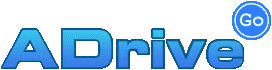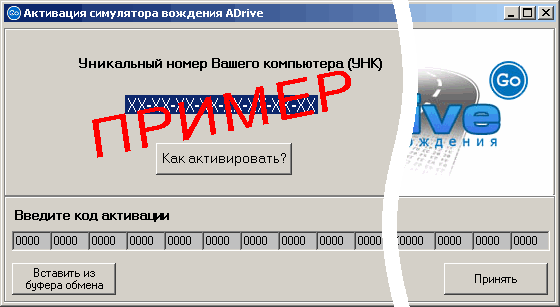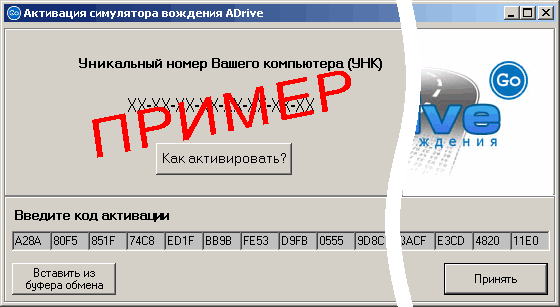Вы уже приобрели диск с симулятором вождения ADrive?
Так все-таки приобрели? :) Теперь для работы программы ее необходимо правильно установить!
Неужели уже установили? Если да, то может быть еще не активировали?
Значит активируем!
Ну что, поехали!? :) Go!
Установка Симулятора вождения ADrive версии 1.2.0 (1.2.1, 1.2.2) и выше
Нижеприведенная информация касается установки программы ADrive только версии 1.2.0 (1.2.1, 1.2.2) и выше.
![]() Если у Вас версия 1.1.1 (1.1.1.1, 1.1.1.2), то читайте раздел «Порядок установки и активации программы ADrive версии 1.1.1».
Если у Вас версия 1.1.1 (1.1.1.1, 1.1.1.2), то читайте раздел «Порядок установки и активации программы ADrive версии 1.1.1».
![]() Если у Вас версия 1.0.3 (1.0.4), то читайте раздел «Порядок установки и активации программы ADrive версии 1.0.3».
Если у Вас версия 1.0.3 (1.0.4), то читайте раздел «Порядок установки и активации программы ADrive версии 1.0.3».
Для установки симулятора вождения ADrive вставьте диск с программой в привод для чтения CD (компакт-дисков). Автоматически запустится инсталлятор (рис. 1). Если инсталлятор не запустился автоматически, запустите на выполнение файл SETUP.EXE в корневой директории компакт-диска.
Начало установки ADrive – запуск мастера и принятие соглашений
После успешного запуска инсталлятора ADrive Вы увидите окно, изображенное на рисунке 1. Для продолжения установки нажмите кнопку Далее > .
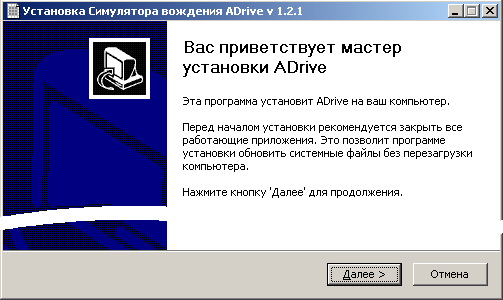
Рисунок 1
Большинство из нижеприведенных диалоговых окон отличаются меньшими размерами от тех, которые Вы увидите в процессе установки ADrive у себя на экране. Это не ошибка! Просто снимки для данной странички были уменьшены для ускорения загрузки странички и удобства ее просмотра. Это было сделано только за счет вырезания из картинок пустого пространства этих окошек.
Следующее окно (рис. 2) предназначено для ознакомления и принятия лицензионного соглашения. Для продолжения установки программы прочтите лицензионное соглашение, установите флажок v Я принимаю условия соглашения и нажмите кнопку Далее > .
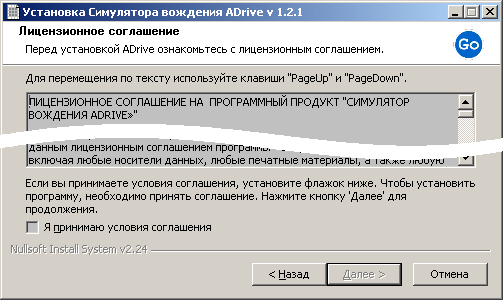
Рисунок 2
Следующее окно (рис. 3) предназначено для ознакомления и подтверждения соответствия конфигурации компьютера минимальным требованиям программы. Для продолжения установки программы подтвердите соответствие Вашего компьютера минимальным требованиям, установив флажок v Мой компьютер удовлетворяет минимальным требованиям , и нажмите кнопку Далее > .
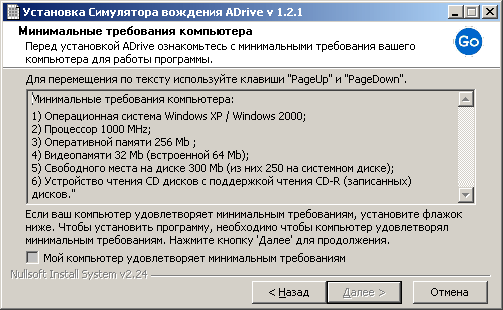
Рисунок 3
Продолжение установки ADrive – выбор устанавливаемых компонент и папки установки
Следующее окно (рис. 4) предназначено для выбора устанавливаемых компонент программы. Для работы Симулятора вождения ADrive необходимы все компоненты, показанные на рис. 4. Настоятельно рекомендуем не отказываться от их установки – это самые свежие версии! Не устанавливать какой-либо из компонентов можно, только если Вы уверены, что он уже установлен в Вашей системе, при этом его версия должна быть не ниже той, которую Вам предлагает Мастер установки. Для продолжения установки нажмите кнопку Далее > .
Microsoft DirectX 9.0c, Windows Installer 3.1 и Microsoft
.NET Framework 2.0 — это произведенные фирмой Microsoft расширения, которые встраиваются в операционную
систему Windows и требуются для нормальной работы большинства современных и будущих программ.
Первые два из них уже обязательно входят в состав большинства разновидностей Windows 2000 и любой
из версий Windows XP, Windows 2003 Server и Windows Vista, но только в виде других, в основном уже
давно устаревших версий (кроме, разумеется, Windows Vista), имеющих определенные ограничения и уже
многочисленные обнаруженные ошибки и проблемы безопасности.
Третий — Microsoft .NET Framework, является необязательным компонентом и распространяется и
устанавливается в основном с другим программным обеспечением, которое требует его для своей работы
(как и в нашем случае).
Для успешной установки этих компонент у Вас должны быть соответствующие разрешения и права доступа (права Администратора компьютера). То есть текущий сеанс работы в Windows должен проходить (ранее был осуществлен вход в систему) от имени пользователя с правами Администратора!
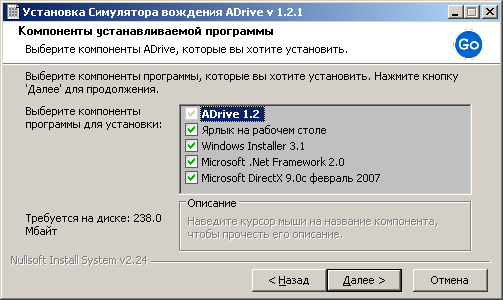
Рисунок 4
Следующее окно (рис. 5) предназначено для выбора папки (директории, каталога диска) для установки программы. После выбора нужной папки нажмите Далее > .

Рисунок 5
Проверка параметров установки – мастер готов к копированию файлов
Следующее окно (рис. 6) предназначено для подтверждения начала установки программы. В этом окне можно просмотреть выбранные параметры установки. Если какие-либо параметры заданы ошибочно, то можно вернуться < Назад и исправить ошибочные параметры.
До завершения этого шага с Вашим компьютером еще не было произведено никаких действий. При выходе из программы установки на этом шаге Ваша Windows останется без изменений.
Для начала установки нажмите Установить .
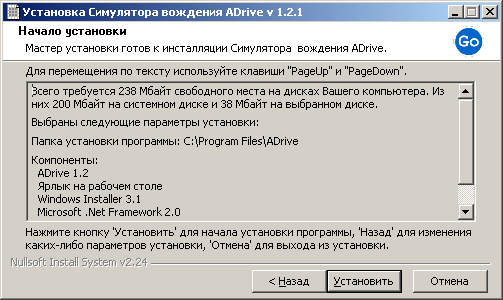
Рисунок 6
После нажатия кнопки мастер начнет копирование необходимых файлов, программа будет установлена и настроена, а на рабочем столе и в главном меню Windows будут созданы ярлыки.
Далее Вам будет предложено по порядку установить все те компоненты из трех, необходимых для работы программы, от установки которых Вы не отказались при выборе устанавливаемых компонент.
Установка Windows Installer 3.1
Первый компонент — это Windows Installer 3.1, его установка не требует никаких дополнительных действий (рис. 7). Этот компонент необходим для управления состоянием приложения (установка, обновление, удаление). Его необходимо установить на компьютерах с операционной системой Microsoft Windows XP с Service Pack 1 и ниже. Если у Вас Microsoft Windows XP с установленным Service Pack 2 и выше, то Windows Installer 3.1 можно не устанавливать.
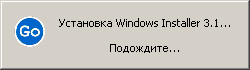
Рисунок 7
Установка Microsoft .NET Framework 2.0
Второй компонент — это Microsoft .NET Framework 2.0. Этот компонент является средой выполнения приложений, разработанных на платформе .Net. Для его установки нажмите кнопку Далее > (рис. 8).
Если Вы при установке Microsoft .NET Framework 2.0 увидите окно, которое отличается
от окна, изображенного на (рис. 8), то прочитайте также и раздел «Дополнительные инструкции
по установке Симулятора вождения ADrive» — возможно, он уже установлен на Вашем компьютере.
![]() Открыть раздел «Дополнительные инструкции по установке Симулятора вождения автомобиля и соблюдения ПДД ADrive».
Открыть раздел «Дополнительные инструкции по установке Симулятора вождения автомобиля и соблюдения ПДД ADrive».
При этом Вам не нужно читать про процесс первичной установки Microsoft .NET Framework 2.0, Вы можете пропустить его и сразу перейти к установке Microsoft DirectX 9.0c с обновлениями 2007 года.

Рисунок 8
В следующем окне (рис. 9) примите условия лицензионного соглашения, установив флажок v Я принимаю условия лицензионного соглашения и нажмите кнопку Установить > .
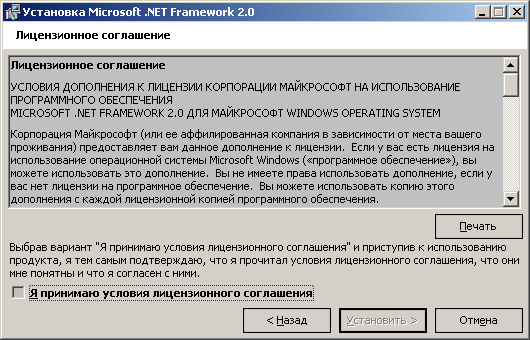
Рисунок 9
После успешной установки этого компонента Вы увидите следующее окно (рис. 10). Необходимо нажать кнопку Готово .

Рисунок 10
Установка Microsoft DirectX 9.0c с последними обновлениями
Третьим и последним компонентом, который Вам необходимо установить, является Microsoft DirectX 9.0c с обновлениями от февраля 2007 года. Настоятельно рекомендуем УСТАНОВИТЬ его, даже если Вы уже когда-то устанавливали DirectX версии 9.0c. Для его установки необходимо выбрать (●) Я принимаю условия данного соглашения (рис. 11) и нажать кнопку Далее > .
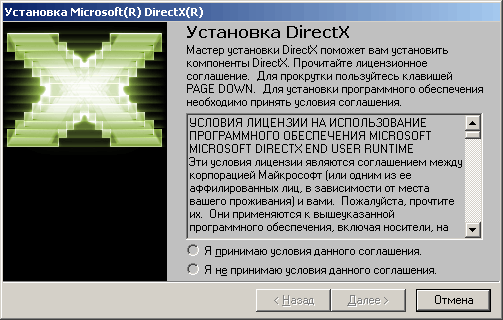
Рисунок 11
Вы увидите окно, изображенное на рисунке 12, в котором необходимо нажать кнопку Далее > .

Рисунок 12
После установки Microsoft DirectX Вы увидите окно, изображенное на рисунке 13, которое говорит о том, что установка прошла успешно. Необходимо нажать кнопку Готово .

Рисунок 13
Окончание установки – мастер завершил работу
На этом установка симулятора вождения ADrive на Ваш компьютер завершена. В подтверждение этого необходимо нажать кнопку Готово в окне, изображенном на рис. 14.

Рисунок 14
Поздравляем! Вы установили симулятор вождения ADrive на свой компьютер!
Запуск симулятора вождения ADrive
Для запуска симулятора вождения необходимо запустить программу с рабочего стола (рис. 15) или из программной группы симулятора вождения ADrive (рис. 16) главного меню Windows (кнопка Пуск — Программы).

Рисунок 15
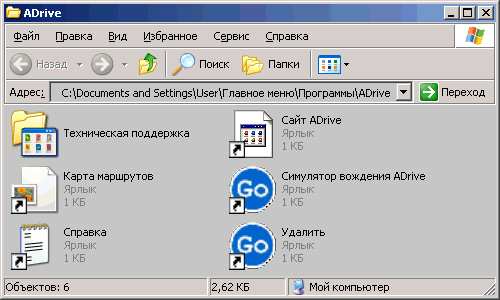
Рисунок 16
Для работы с программой Вам необходимо ее АКТИВИРОВАТЬ. Пока программа не активирована, Вам для ознакомления уже будет доступна карта маршрутов.
Активация ADrive версии 1.2.0 (1.2.1) и выше
Нижеприведенная информация касается активации программы ADrive только версии 1.2.0 (1.2.1) и выше.
![]() Если у Вас версия 1.1.1 (1.1.1.1, 1.1.1.2), то читайте раздел «Порядок установки и активации программы ADrive версии 1.1.1».
Если у Вас версия 1.1.1 (1.1.1.1, 1.1.1.2), то читайте раздел «Порядок установки и активации программы ADrive версии 1.1.1».
![]() Если у Вас версия 1.0.3 (1.0.4), то читайте раздел «Порядок установки и активации программы ADrive версии 1.0.3».
Если у Вас версия 1.0.3 (1.0.4), то читайте раздел «Порядок установки и активации программы ADrive версии 1.0.3».
Для получения личного кода активации программы Вам необходимо отправить производителю симулятора ADrive серийный номер диска (СНД), указанный на внутренней стороне вкладыша к диску (рис. 22) и уникальный номер Вашего компьютера (УНК) (рис. 17).
Первый запуск ADrive – окно активации
Для отправки запроса Вы можете использовать один из способов:
- отправка Online-запроса прямо с сайта (режим временно недоступен);
- отправка по электронной почте;
- отправка при помощи SMS.
При отправке запроса по электронной почте и c помощью Online-запроса с сайта Вы получите ответ письмом на адрес электронной почты, с которого отправляли письмо (или который указали в поле ввода E-mail – для Online-запроса).
При отправке запроса c помощью SMS Вы получите ответ в виде SMS на тот же номер, с которого отправили сообщение с запросом.
В любом случае для Вас будет удобнее, если Вы получите код активации на адрес электронной почты. При этом Вы сможете не вводить весь код посимвольно, а просто скопировать его в бужер обмена Windows и вставить его на запрос программы целиком, тем самым избавив себя от возможных ошибок при вводе и сэкономив время и нервы — свои и службы поддержки программы.
В ответ на Ваш запрос, если все указанные Вами данные верны, через некоторое время Вам будет отправлен код активации программы, или же письмо с предупреждением,что Вы что-либо сделали неверно.
Очередной запуск ADrive и ввод кода активации после его получения
После того, как Вы получили код активации, Вам необходимо снова запустить программу и ввести посимвольно либо скопировать и вставить из буфера обмена код в поле его ввода (рис. 18).
ВНИМАНИЕ! Код активации необходимо набирать и вводить с включенной
АНГЛИЙСКОЙ раскладкой клавиатуры и ПРОПИСНЫМИ буквами (с включенным режимом CAPS LOCK).
Допустимые символы при вводе: цифры 0...9, латинские буквы A, B, C, D, E, F.
ВНИМАНИЕ! До того, как Вы введете код активации, обязательно скопируйте или
перепишите себе Ваш УНК (уникальный номер компьютера) и серийный номер диска, сделайте
несколько копий (лучше всего и в электронном – на компьютере, и в бумажном виде) и храните их
в надежных местах — они понадобятся Вам для обращения в службу технической поддержки!
Кроме того, Вам необходимо знать адрес электронной почты, на который Вы получали личный код
активации (либо номер мобильного телефона, если Вы отправляли запрос с помощью SMS),
и имя, на которое Вы регистрировали программу.
УТЕРЯ ЭТИХ ДАННЫХ ЛИШАЕТ ВАС ПРАВА ПОЛЬЗОВАТЬСЯ ТЕХНИЧЕСКОЙ ПОДДЕРЖКОЙ!
После ввода кода активации нажмите кнопку Принять .
Если код активации введен правильно, то Вы увидите на экране окно, изображенное на рисунке 19. В нем необходимо нажать кнопку OK .

Рисунок 19
ВНИМАНИЕ! То, что активационный код был принят, еще не гарантирует, что он верный! Это всего лишь означает, что при вводе кода были использованы только разрешенные символы и что формат и длина кода соответствует требованиям.
Активация ADrive прошла успешно – появление главного меню программы
Если все прошло успешно, то Вы увидите на экране окно главного меню симулятора вождения ADrive, изображенное на рисунке 20.

Рисунок 20
Желаем удачи на дорогах!
Код активации неверен – активация ADrive не завершена
Если же Вы снова увидели окно активации (рис. 21), значит при вводе кода активации либо при вводе УНК и отправке запроса на получение кода Вами были допущены ошибки! Проверьте, не ошиблись ли Вы при отправке УНК, а также правильно ли ввели полученный код активации.
Отправка запроса на активацию по электронной почте.
Необходимо отправить письмо на адрес activation@adrive.by, указав в поле Тема (Subject) "Код активации ADrive". Тело письма текстового формата должно содержать два номера: Серийный номер диска (указан на вкладыше к диску – пример ниже на рисунке 22) и Уникальный номер компьютера (указан в окне, пример которого Вы можете увидеть на рисунке 17), разделенные запятой.
Формат тела письма:
<серийный_номер_диска><запятая><уникальный_номер_компьютера>
Пример письма:
1F2E-3D4C-5B6A, 7F-8E-9D-0C-1B-2A-3F-4E
ВНИМАНИЕ! Серийный номер диска и уникальный номер компьютера необходимо набирать и вводить с включенной АНГЛИЙСКОЙ раскладкой клавиатуры и с включенной клавишей CAPS LOCK. Допустимые символы при вводе: цифры 0...9, латинские буквы A, B, C, D, E, F и дефис (-) (ДЕФИС ОБЯЗАТЕЛЕН).
Отправка запроса на активацию при помощи SMS.
Необходимо отправить SMS на номер +375 29 7 099 150. Текст SMS должен содержать два номера: Серийный номер диска (указан на вкладыше к диску – пример ниже на рисунке 22) и Уникальный номер компьютера (указан в окне, пример которого Вы можете увидеть на рисунке 17), разделенные запятой.
Формат текста SMS-сообщения:
<серийный_номер_диска><запятая><уникальный_номер_компьютера>
Пример SMS-сообщения:
1F2E-3D4C-5B6A, 7F-8E-9D-0C-1B-2A-3F-4E
ВНИМАНИЕ! Серийный номер диска и уникальный номер компьютера необходимо набирать и вводить БОЛЬШИМИ АНГЛИЙСКИМИ буквами. Допустимые символы при вводе: цифры 0...9, латинские буквы A, B, C, D, E, F и дефис (-) (ДЕФИС ОБЯЗАТЕЛЕН).
Внутренняя сторона вкладыша к диску – СНД (серийный номер диска).
Ждете кода активации?
Чтобы с пользой потратить свободное время, которое у Вас образовалось, пока Вы ждете получения кода активации, ознакомьтесь с нижеприведенными рекомендациями.
Вы можете изучить карту маршрутов, которые будут Вам доступны при использовании нашего симулятора. Ярлык на нее доступен после установки в программной группе симулятора вождения ADrive главного меню Windows (рис. 16).
Вопросы по использованию программы
Вы можете прочитать ответы на наиболее часто задаваемые пользователями вопросы, возможно, это избавит Вас от собственных :)
![]() Перейти к разделу «Вопросы и ответы».
Перейти к разделу «Вопросы и ответы».
Отзывы пользователей о проекте ADrive
Прочитать отзывы других пользователей о проекте ADrive, а также написать свой отзыв и предложения по программе и вообще по проекту «ADrive» Вы можете в разделе «Отзывы».
У Вас еще нет Правил дорожного движения?
Скачать себе Белорусские Правила дорожного движения (ПДД РБ), другие необходимые законодательные акты и некоторые Государственные стандарты Республики Беларусь Вы можете в разделе «Изучаем Белорусские Правила дорожного движения (ПДД РБ 2007-2009 года) и другие законодательные акты Республики Беларусь, касающиеся безопасности дорожного движения».
![]() Скачать Правила дорожного движения Беларуси 2006-2009 года с приложениями.
Скачать Правила дорожного движения Беларуси 2006-2009 года с приложениями.
![]() Скачать Государственные стандарты Республики Беларусь.
Скачать Государственные стандарты Республики Беларусь.